Did your power button stop working when you need it the most? Follow this simple guide to take screenshots without using the power button on Android.
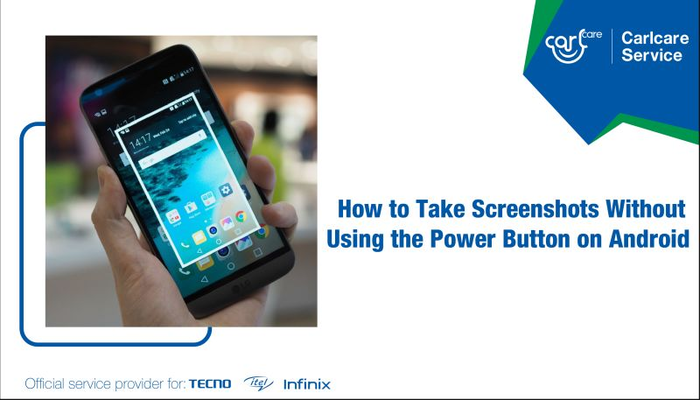
The average smartphone users take a lot of screenshots daily, ranging from texts they read to items they'd like to buy later, new quotes they found on the web, and most times, their friends' status on WhatsApp. If you're also one of us, I guess you probably take screenshots with the power and volume buttons on your phone. But are there better ways to take screenshots without using the power button?
The joy of Android is that many brands can add extensive customization and features to their phones, and this makes taking screenshots on Android a lot better and easier. So, if in case the volume-down or power button stops working on your phone, here are 5 simple ways to take screenshots on your phone without using the power button.
-
Take Screenshots from the Quick-settings panel
One of the fastest and easiest ways to take screenshots without using the power button on Android is using the "Screenshot” quick-settings tile. It's pretty fast, though not available on all Android devices. You get it on phones from brands like TECNO, Infinix, Samsung, Xiaomi, and more. All you need is to open the quick settings panel, tap the Screenshot tile, and boom! You have the shot in your gallery!
Here are the simple steps to follow:
- Navigate to the screen you want to capture.
- From there, swipe down twice from the top of the screen.
- Now, locate and tap the Screenshot In case you can’t find it there, try adding the Screenshot tile from the quick-setting edit interface.
- You can view the image in your gallery after taking the screenshot.
-
Take Screenshot with Smart Panel
In case you can’t find the Screenshot quick-settings tile on your phone, you can still take screenshots with Smart Panel when the volume down button is not working. Smart Panel, on TECNO and Infinix phones, lets you launch some functions and apps on your phone just by swiping out from the side of the screen, and you can take screenshots from there too.
- On your TECNO or Infinix phone, open the Settings
- Select Smart Panel from the settings.
- Based on your HiOS or XOS version, you’ll see a quick guide on how to use Smart Panel. After enabling it, swipe out from the side of the screen to open the Smart Panel.
- You’ll see the functions you can launch on the panel. Tap the Screenshot function to take a screenshot and save it to your gallery.
Other Android phone brands also have a similar function integrated into their software. You can check them out on your phone.
-
Take Screenshot with Gestures
In addition to Smart Panel on TECNO and Infinix phones, you can take screenshots with gestures on some Android devices. So, it’s not a big deal if your hardware buttons stopped working or you fear breaking them soon.
Screenshot gestures vary on Android devices. For instance, you can take screenshots with 3 fingers on TECNO and Infinix phones. All you need is just to swipe down with 3 fingers on the screen, and you have your screenshot in your gallery already.
Ready? Here are the steps to take:
- Open the Settings app
- Select Micro Intelligence
- Click on Take screenshot with 3 fingers, then enable it. On the same interface, you'll see an animation showing how you can take screenshots with the gesture.
- Open the screen you want to capture. Swipe down from the top of your screen to capture it.
-
Take Screenshot with Google Assistance
Another way to take screenshots without using the power button on Android is by using Google Assistant. The only problem with this method is that Google Assistant doesn’t save the screenshots in your gallery. You can only take the screenshot and share it immediately. So, if all you want to do with the screenshot at that time is sharing it, Google Assistant is absolutely for you.
To take a screenshot without the power button on Android, open Google Assistant and say “Take a screenshot”. It’ll automatically snap your screen and open the share sheet straightaway.
Here’s how to take a screenshot with Google Assistance
- Open the Google Assistance with your favourite trigger.
- If you're using the native 3-button navigation style, long-press the home button.
- If you’re using Android 10 Gesture Navigations, swipe out from the bottom corner of either screen to open Google Assistance.
- When Google Assistance pops up, say “Take a screenshot” or “Share screenshot with your voice or type it manually.
- After that, you’ll automatically see the Share sheet. You can share the screenshot on any app from there.
-
Take Screenshots with third-party apps
If peradventure you don’t have most of the features above on your phone, or you wish you could get a better option, try using third-party apps to take screenshots on your phone.
If that's what you want, many apps on the Play Store can help you achieve your aim. But we recommend Screenshot Touch for you. Why? It lets you take screenshots on your phone just by tapping a small bubble on the screen. Cool, right? Download Screenshot Touch from the Play Store and follow these steps to take screenshots easily on your phone.
- Launch Screenshot Touch after installing it.
- On the first launch, you'll see a quick guide, showing how to set up the app on your screen. Follow the guidelines to get started.
- Hit “Start capture monitoring service” above the screen to run the permissions for once.
- Once you're done with that, you'll see a small bubble on the screen. Tap the bubble anytime to take a screenshot. And if you wish to edit the screenshot after taking it, quickly tap the image icon below the bubble after taking the screenshot before it disappears.
- You can go through the app settings later to configure it to suit your desire.
That’s basically how to take screenshots without using the hardware buttons on your phone. Try all the methods one-by-one to find the easiest one for you and adapt it.

















